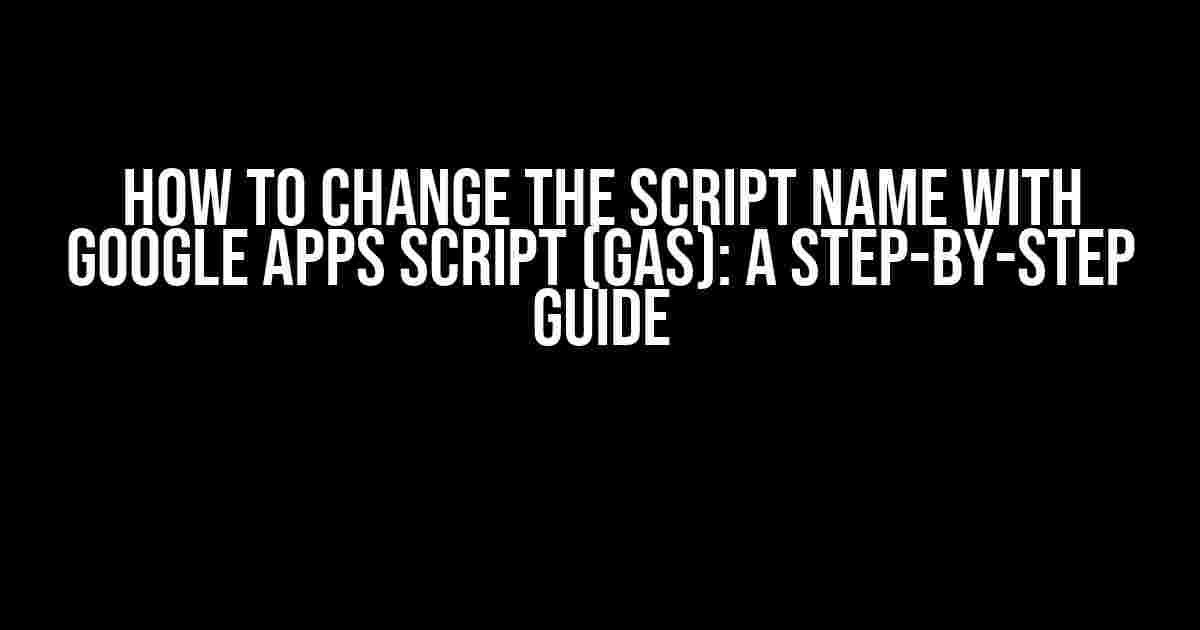Are you tired of having a generic script name in your Google Apps Script project? Do you want to give your script a more descriptive and meaningful name? Look no further! In this article, we’ll take you through the process of changing the script name with GAS in a clear and concise manner.
Why Change the Script Name?
Before we dive into the instructions, let’s quickly discuss why changing the script name is important. Here are a few reasons why:
- Organization**: A descriptive script name helps you and others quickly understand the purpose of the script, making it easier to organize and manage multiple scripts.
- Identification**: A unique script name helps you identify the script in the Google Apps Script editor, especially when working on a large project with multiple scripts.
- Collaboration**: When working with a team, a descriptive script name makes it easier for others to understand the script’s purpose and contribute to the project.
How to Change the Script Name with GAS
Now that we’ve covered the importance of changing the script name, let’s get started with the step-by-step instructions:
Step 1: Access the Google Apps Script Editor
Open your Google Apps Script project in the Google Apps Script editor. You can do this by:
- Opening a Google Sheet, Doc, or Slide
- Clicking on “Tools” in the menu
- Selecting “Script editor”
Step 2: Locate the Script Name
In the Google Apps Script editor, locate the script name at the top-left corner of the screen. It’s usually labeled as “Untitled project” or a generic name assigned by Google.
Step 3: Click on the Three Vertical Dots
Click on the three vertical dots located next to the script name. This will open a drop-down menu.
Step 4: Select “Project properties”
In the drop-down menu, select “Project properties”. This will open the Project properties window.
Step 5: Update the Script Name
In the Project properties window, update the “Project name” field by typing in your desired script name.
Tip: Make sure to give your script a unique and descriptive name that reflects its purpose. This will make it easier to identify and manage your script.
Step 6: Click on “Save”
Once you’ve updated the script name, click on the “Save” button to apply the changes.
Step 7: Verify the Changes
After saving the changes, verify that the script name has been updated in the Google Apps Script editor.
Troubleshooting Tips
If you encounter any issues while changing the script name, here are some troubleshooting tips to help you out:
- Check for syntax errors**: Ensure that you don’t have any syntax errors in your script code. This can prevent the script name from updating.
- Save the changes**: Make sure to click on the “Save” button after updating the script name.
- Refresh the editor**: If the script name doesn’t update immediately, try refreshing the Google Apps Script editor.
Conclusion
Changing the script name with Google Apps Script is a straightforward process that can help you better organize and manage your scripts. By following the step-by-step instructions outlined in this article, you can give your script a unique and descriptive name that reflects its purpose.
Remember to keep your script name concise and meaningful, and don’t hesitate to reach out if you have any questions or need further assistance.
| Script Name | Description |
|---|---|
| Untitled project | Generic script name assigned by Google |
| AutomateTasks | Script that automates tasks in Google Sheets |
| DataAnalysis | Script that performs data analysis in Google Sheets |
Tip: Use a consistent naming convention for your scripts to make them easier to manage and identify.
FAQs
Frequently asked questions about changing the script name with Google Apps Script:
- Q:** Can I change the script name multiple times?
- A:** Yes, you can change the script name as many times as you want.
- Q:** Does changing the script name affect the script’s functionality?
- A:** No, changing the script name does not affect the script’s functionality.
- Q:** Can I use special characters in the script name?
- A:** Yes, you can use special characters in the script name, but it’s recommended to avoid using them to ensure compatibility.
By following the instructions outlined in this article, you can easily change the script name with Google Apps Script and take your script management to the next level.
Frequently Asked Question
Hey there, script masters! Got some burning questions about changing the script name with Google Apps Script (GAS)? Well, you’re in the right place! We’ve got the answers to your most pressing queries.
Q: How do I change the script name in Google Apps Script?
To change the script name, simply click on the three vertical dots in the top-right corner of the script editor, select “Rename”, and enter your new script name. Voilà!
Q: Will changing the script name affect my existing triggers and dependencies?
Fear not, friend! Changing the script name won’t affect your existing triggers, dependencies, or scripts that rely on the old name. GAS will automatically update the references for you.
Q: Can I change the script name if it’s already deployed as a web app?
Yes, you can still change the script name, but keep in mind that you’ll need to redeploy the web app with the new script name. This will update the app’s URL and any associated permissions.
Q: Are there any restrictions on what I can name my script?
Script names can only contain letters (a-z), numbers (0-9), and underscores (_). Spaces and special characters are not allowed, so get creative with your naming skills!
Q: Can I change the script name multiple times?
Absolutely! You can change your script name as many times as you need. Just remember to update any dependencies or references accordingly.