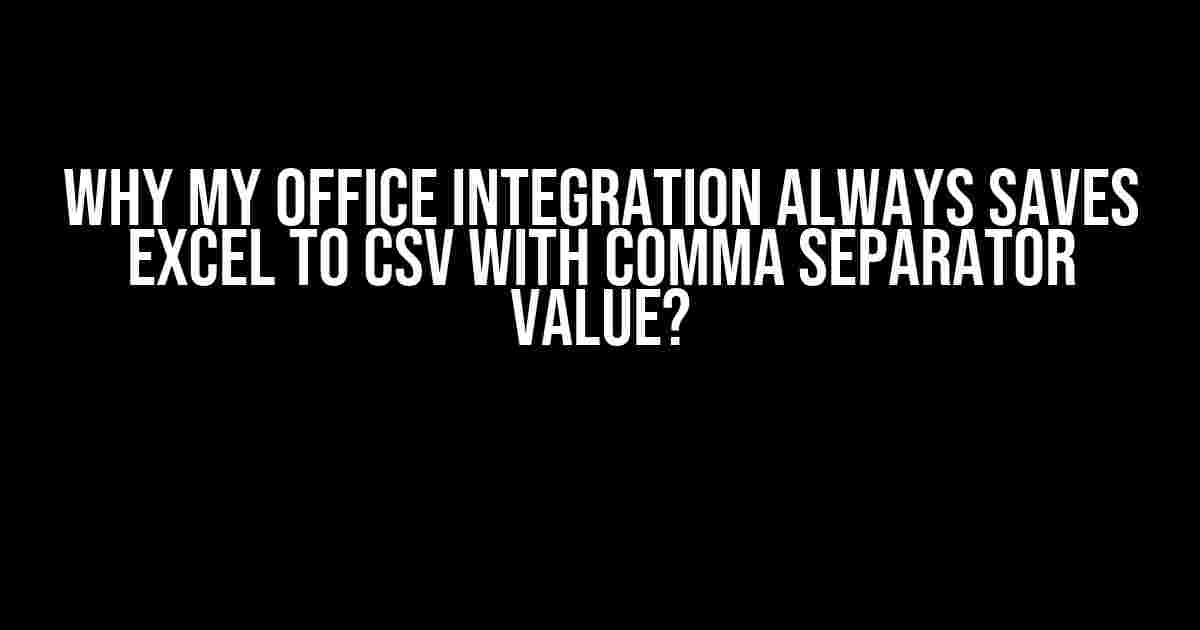Are you tired of dealing with office integration issues that seem to magically save your Excel files to CSV with a comma separator value? You’re not alone! Many users have reported this frustrating phenomenon, and today, we’re going to get to the bottom of it.
The Mystery Unfolds
Before we dive into the solution, let’s understand the problem. When you save an Excel file as a CSV (Comma Separated Values) file, it’s supposed to use the default separator set in your system’s regional settings. However, in some cases, Excel decides to use a comma (`,`) as the separator, even if your system is set to use a different character, such as a semicolon (`;`) or a tab (`\t`). But why?
The Culprit: Excel’s Default Behavior
The reason behind this behavior lies in Excel’s default settings. When you save a file as a CSV, Excel checks the system’s regional settings to determine the list separator. However, if the system’s regional settings are set to use a comma as the list separator, Excel will use it as the default separator for CSV files, regardless of what you’ve set in your Excel options.
This might seem counterintuitive, but it’s essential to understand that Excel’s default behavior is to use the system’s regional settings to determine the separator. So, even if you’ve set a different separator in your Excel options, Excel will still use the system’s default separator if it’s a comma.
Solving the Mystery: Changing Excel’s Default Behavior
Now that we understand the root cause of the problem, let’s explore the solutions to change Excel’s default behavior and save your CSV files with the desired separator.
Method 1: Change the System’s Regional Settings
The simplest way to change Excel’s default behavior is to modify the system’s regional settings. Here’s how:
For Windows:
- Go to Start > Control Panel > Region and Language
- Click on the “Formats” tab
- Click on the “Additional settings” button
- In the “List separator” field, enter the desired separator (e.g., semicolon, tab, etc.)
- Click “OK” to save the changes
For Mac:
- Go to Apple Menu > System Preferences > Language & Region
- Click on the “Formats” tab
- Click on the “Advanced” button
- In the “List separator” field, enter the desired separator (e.g., semicolon, tab, etc.)
- Click “OK” to save the changes
After changing the system’s regional settings, Excel will use the new separator when saving CSV files.
Method 2: Change Excel’s Default CSV Separator
Another way to change Excel’s default behavior is to modify the Excel options. Here’s how:
For Windows:
- Open Excel and go to File > Options > Advanced
- Scroll down to the “Editing options” section
- In the “CSV separator” field, enter the desired separator (e.g., semicolon, tab, etc.)
- Click “OK” to save the changes
For Mac:
- Open Excel and go to Excel > Preferences > Edit
- Scroll down to the “CSV separator” field
- Enter the desired separator (e.g., semicolon, tab, etc.)
- Click “OK” to save the changes
By changing Excel’s default CSV separator, you’ll override the system’s regional settings, and Excel will use the specified separator when saving CSV files.
Troubleshooting: Common Issues and Solutions
If you’ve changed the system’s regional settings or Excel’s default CSV separator, but Excel still saves CSV files with a comma separator, here are some common issues and solutions:
Issue 1: Excel Still Uses Comma Separator
If Excel continues to use a comma separator despite changing the system’s regional settings or Excel’s default CSV separator, try restarting Excel or your computer. This should refresh Excel’s settings and apply the changes.
Issue 2: CSV Files Open with Incorrect Separator
If you’ve changed the separator, but CSV files still open with the incorrect separator, check the file’s formatting. Make sure the file is not set to use a specific separator, and the formatting is not locked to a particular character.
Issue 3: Office Integration Still Saves with Comma Separator
If your office integration software still saves CSV files with a comma separator, try configuring the software to use the desired separator. Check the software’s documentation for instructions on how to change the default separator.
Conclusion
In conclusion, the mystery of why Excel saves CSV files with a comma separator has been solved! By understanding Excel’s default behavior and modifying the system’s regional settings or Excel’s default CSV separator, you can take control of your CSV files and ensure they’re saved with the desired separator.
Remember, changing the system’s regional settings will affect all applications that use the list separator, while changing Excel’s default CSV separator will only affect Excel. Choose the method that best suits your needs, and enjoy seamless CSV file management!
Best Practices for Working with CSV Files: * Always check the system's regional settings and Excel's default CSV separator to ensure consistency. * Use a consistent separator throughout your organization to avoid formatting issues. * Test your CSV files with different separators to ensure compatibility with various applications. * Consider using other delimiter formats, such as tabs or pipes, for better formatting control.
| Separator | Description |
|---|---|
| , | Comma (default separator in many systems) |
| ; | Semicolon (common separator in European systems) |
| \t | Tab (common separator for formatting control) |
| | | Pipe (common separator for delimiting data) |
Now that you’ve mastered the art of CSV file management, go ahead and explore the world of data analysis and visualization with confidence!
Happy coding!
Frequently Asked Question
Got questions about why your office integration always saves Excel files to CSV with comma separator values? We’ve got answers!
Why does my office integration always default to CSV with comma separator values?
This is because CSV (Comma Separated Values) is a widely supported and universally accepted file format for importing and exporting data. Comma (`,`) is the most commonly used separator in CSV files, making it the default choice for many applications, including your office integration.
Can I change the default separator value in my office integration?
Yes, you can! While the default separator value is set to comma, many office integrations allow you to specify a different separator value, such as semicolon (`;`), tab (`\t`), or pipe (`|`). Check your office integration settings or documentation to see how to change the default separator value.
What are the benefits of using comma separator values in CSV files?
Using comma separator values in CSV files makes it easy to import and export data between different applications, including Excel, Google Sheets, and database management systems. Comma separator values also minimize the risk of data corruption and ensure that data is correctly parsed and organized.
How do I specify a different separator value when saving an Excel file to CSV?
When saving an Excel file to CSV, you can specify a different separator value in the “Save as type” or “File origin” options. Look for the “Separator” or “Delimiter” setting and choose the desired separator value, such as semicolon or tab. You can also use the “Text to Columns” feature in Excel to specify a custom separator value.
Are there any limitations to using comma separator values in CSV files?
While comma separator values are widely supported, there are some limitations to consider. For example, if your data contains commas (`,`) as part of the values, using comma separator values can lead to data corruption or incorrect parsing. In such cases, using a different separator value, such as semicolon or pipe, may be more suitable.