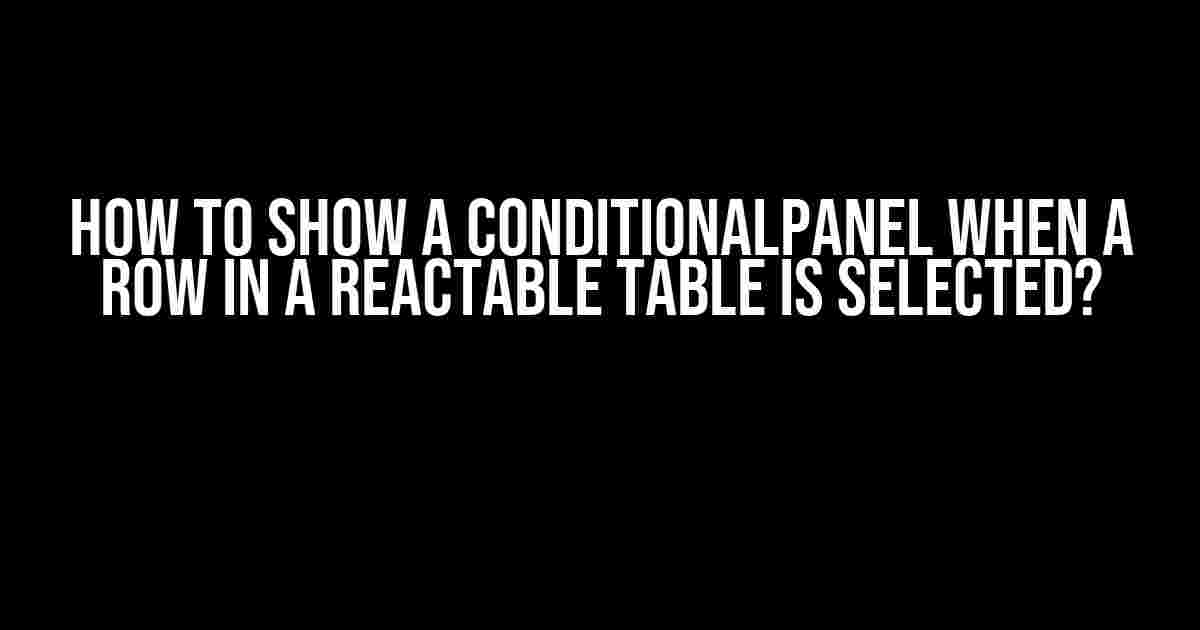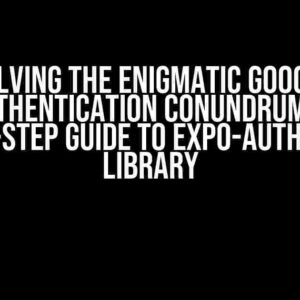Introduction
Reactable tables are an excellent way to display data in a reactive manner. However, when it comes to interacting with the table, things can get a bit tricky. One common requirement is to show a ConditionalPanel when a row in the reactable table is selected. But, how do you achieve this? In this article, we’ll take you through a step-by-step guide on how to show a ConditionalPanel when a row in a reactable table is selected.
Prerequisites
Before we dive into the solution, make sure you have the following:
- React installed in your project
- Reactable library installed and imported in your project
- A reactable table set up in your project
- A ConditionalPanel component created and ready to be used
Step 1: Create a Selection State
To track the selected row, we’ll create a state to hold the row’s index. In your component, add the following code:
const [selectedRowIndex, setSelectedRowIndex] = useState(-1);
This code creates a state `selectedRowIndex` with an initial value of -1, indicating no row is selected. The `setSelectedRowIndex` function is used to update the state when a row is selected.
Step 2: Add a Selection Handler to the Table
To capture the row selection event, we’ll add an `onRowClick` handler to the reactable table. Update your table component with the following code:
<ReactTable
data={data}
columns={columns}
onRowClick={(state, rowInfo) => {
setSelectedRowIndex(rowInfo.index);
}}
/>
In this code, we’ve added an `onRowClick` event handler to the reactable table. When a row is clicked, the `setSelectedRowIndex` function is called with the row’s index as an argument.
Step 3: Create a ConditionalPanel Component
Create a new component for the ConditionalPanel:
const ConditionalPanel = () => {
if (selectedRowIndex >= 0) {
return (
<div>
<p>Conditional Panel Content</p>
</div>
);
} else {
return null;
}
};
In this component, we’ve added a conditional statement to check if `selectedRowIndex` is greater than or equal to 0. If true, the component returns a div with some content. Otherwise, it returns null.
Step 4: Render the ConditionalPanel
Finally, render the ConditionalPanel component in your main component:
<div>
<ReactTable
data={data}
columns={columns}
onRowClick={(state, rowInfo) => {
setSelectedRowIndex(rowInfo.index);
}}
/>
<ConditionalPanel />
</div>
In this code, we’ve added the ConditionalPanel component below the reactable table. When a row is selected, the ConditionalPanel will be rendered with the content.
Conclusion
That’s it! With these steps, you should now have a ConditionalPanel that shows up when a row in the reactable table is selected. Remember to adjust the code to fit your specific use case and requirements.
Tips and Variations
Multiple Row Selection
If you need to allow multiple row selection, you can modify the `selectedRowIndex` state to hold an array of indices:
const [selectedRowIndices, setSelectedRowIndices] = useState([]);
Update the `onRowClick` handler to add or remove indices from the array:
onRowClick={(state, rowInfo) => {
const index = rowInfo.index;
if (selectedRowIndices.includes(index)) {
setSelectedRowIndices(selectedRowIndices.filter((i) => i !== index));
} else {
setSelectedRowIndices([...selectedRowIndices, index]);
}
}}
ConditionalPanel Content
You can customize the ConditionalPanel content by passing props or using a more complex conditional statement:
const ConditionalPanel = () => {
if (selectedRowIndex >= 0) {
return (
<div>
<p>Row {selectedRowIndex} is selected!</p>
</div>
);
} else {
return null;
}
};
Styling and Animations
You can add CSS styles and animations to the ConditionalPanel to enhance the user experience:
.conditional-panel {
background-color: #f0f0f0;
padding: 20px;
border: 1px solid #ddd;
transition: opacity 0.5s;
}
.conditional-panel.show {
opacity: 1;
}
.conditional-panel.hide {
opacity: 0;
}
| Property | Description |
|---|---|
| selectedRowIndex | The index of the selected row |
| onRowClick | The event handler for row clicks |
| ConditionalPanel | The component that renders conditionally based on row selection |
Frequently Asked Question
Get ready to unlock the secrets of ConditionalPanels and reactable tables!
How do I show a ConditionalPanel when a row in a reactable table is selected?
You can achieve this by using the `selected` argument in your reactable table and then wrap your ConditionalPanel with a Shiny conditional statement. For example: `renderUI({if (input$table_selected) {conditionalPanel(“show”, condition = “output.show_panel == TRUE”)}})`. This way, the ConditionalPanel will only be shown when a row is selected in the table.
What is the purpose of the `selected` argument in a reactable table?
The `selected` argument in a reactable table is used to track the currently selected row(s) in the table. It returns a reactive expression that indicates which row(s) are currently selected. This allows you to perform actions or render outputs based on the selected row(s).
How do I update the ConditionalPanel’s content based on the selected row?
You can update the ConditionalPanel’s content by using the `renderUI` function and accessing the selected row’s data using `input$table_selected`. For example: `renderUI({if (input$table_selected) {htmlOutput({“”, input$table_selected$row_name, …})}})`. This way, the ConditionalPanel will display the selected row’s data.
Can I show multiple ConditionalPanels based on different row selections?
Yes, you can show multiple ConditionalPanels based on different row selections by using separate `selected` arguments for each table and wrapping each ConditionalPanel with a unique Shiny conditional statement.
What are some common use cases for ConditionalPanels with reactable tables?
Some common use cases for ConditionalPanels with reactable tables include showing detailed information about a selected row, providing additional filtering or sorting options, or triggering actions based on row selection. These can greatly enhance the user experience and provide more interactive and dynamic data exploration.